You can rotate all or selected pages in a document. Rotation is based on 90° increments. You can rotate pages using the rotate tools in the Page Thumbnails pane or using the Rotate option (described below). Open the PDF in Acrobat DC, and then choose Tools Organize Pages or choose Organize Pages. Note: If you do not insert section break in the document, it will change the orientation of the whole document after clicking Landscape. Easily Split one word document into multiple Generally, we use copy and paste to split a Word document one by one, but the Split Documnet utility can split a Word document based on page, heading1, page. Edit text in a scanned document Open the scanned PDF file in Acrobat. Choose Tools Edit PDF. Acrobat automatically applies OCR to your document and converts it to a fully editable copy of your PDF.
In an earlier post, I explained the concept of Co-authoring in SharePoint. Co-authoring allows multiple users to work on the same document simultaneously. The concept of check-in/check-out is a total opposite of co-authoring. In this article, I would like to explain what it is all about and whether you need it at all.
Pages enable you to import a PDF file into the program directly, however it will process the inserted PDF as an image and you will be unable to edit the PDF content in Pages. Step 1: Open a Pages File. You can open the Pages application to create a new file or open your newly converted.pages document. As an instructor, after you have created a page for your course, you can edit the page at any time. By default, only instructors (teachers) can edit pages. However, you can set a default preference for specific users to edit and contribute to the page.
Co-authoring is all about collaboration between multiple users. Check-in/Check-out, on another hand, is a total opposite of co-authoring. Check-in/Check-out is for control freaks like me, who want to control the document they are working on without anyone else messing it up. Essentially, check-out prevents other users from making any changes to the document until you check the document back in.
How to check out a document?
There are 3 ways for you to check out a document:
- Manual check-out
- Automatic check-out
- Missing required column check-out
Manual Check-out
To manually check out a document, right-click on the file you want to check out, and choose More > Check-out
Automatic Check-out
Automatic check out means that users will be forced to check out a document from a document library before they can make any edits. To enable automatic check out, go to Library Settings > Versioning Settings and switch Require documents to be checked out before they can be edited? to Yes. Click OK
Next time anyone tries to edit any document in the library – they will be forced to check out a document.
Message users get when they try to edit (Word) document in the browser
Message users get when they try to edit (Word) document using Word desktop application
Missing Required Column Check-out
This is not really an official name or anything. I call it 'a very annoying type of check-out'. It happens when you make your metadata columns required and users upload the file, but exit metadata screen before metadata is filled. SharePoint, in this case, makes the document checked-out. The user then manually needs to fill in required metadata and manually check the file back in. In the meantime, the file will not be visible to anyone else, until the user who is uploading the file fills in the required metadata and checks it in. It is important to note that this type of behavior only occurs in the classic document library. The issue has been addressed with the modern document library. Modern document libraries do not require 'required' metadata, so you can upload documents and leave metadata fields blank, and documents will not be checked out by default! Instead, users are able to fill in 'required' metadata via a new feature called 'attention view'.
What happens when the document is checked out?
How do i draw in 3d. Once the document is checked out, there is a little green arrow that appears over the file type icon. If you hover over it with your mouse, it will tell you who the document is checked out to. How to get the full game of minecraft.
What will other users experience?
When you check out a document, users will still be able to access the latest version of the document in SharePoint document library, but only in Read How to get pubg on pc. mode. They will not be able to make any edits or save the document back to the library until the original document is checked back in.
How to check the document back in?
Check in your own document
Once you are done with all the changes and are ready to make the document available for others to modify, you can check it back in by choosing Check-in
If you are making changes from within Office Apps, usually it is smart enough to remind you to check in when you exit the application.
Edit My Document
Check in on behalf of others
As an Administrator, you can also take over the checked out documents and check them in on other's behalf. Go to Library Settings, then Manage files which have no checked in version
Then, choose the files you want to take over and choose Take Ownership of Selection
This will allow you to check the file in as if this is your own file (using instructions above).
How to discard check out?
If you wish, you can also discard the check-out altogether. Just choose Discard Check Out from the menu.
Do you need check-in/check out?
Back to the original subject of this post. Do you really need to check out a document before making any changes? Here is my advice:
How To Edit This Document
Try to stay away from the check-out feature unless it is absolutely necessary
For most usual types of document libraries, you do not need to check-out a document or enable automatic check-out. It adds a lot of unnecessary overhead and complexity for end users (i.e. hidden documents). If you have a highly collaborative environment, you do not need to slow the users down by making them check out the file every time they click 'Edit'. Moreover, any changes that are made to the document are controlled via version history, so you can always go back and restore a previous version if need be. So to summarize, stay away from check-out, you don't need.
By the way, if you want to see all of the above in action, here is a video that I recorded on the topic.
You are here > Edit scanned PDFs | Edit text in PDF | Edit images in PDF | Edit secured PDF | Edit XFA forms | Unable to edit PDF |
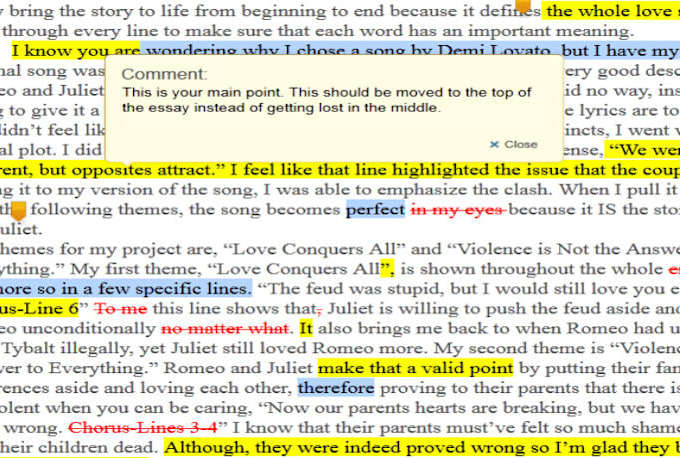
This article explains how to edit text and images in scanned PDFs in Acrobat. (For information on how to edit text, images, or objects in a PDF, click the appropriate link above.)
Acrobat can easily turn your scanned documents into editable PDFs. When you open a scanned document for editing, Acrobat automatically runs OCR (optical character recognition) in the background and converts the document into editable image and text with correctly recognized fonts in the document. Also, a prompt on upper-right corner appears showing you the recognized OCR language. It also points you to the settings button if you want to change the OCR language.
By default, only the current page is converted to editable text instead of the entire document in one go. As you move from one page to another, the page in focus is made editable.
Play the video to quickly learn how to convert a scanned document into an editable PDF with Acrobat.

This article explains how to edit text and images in scanned PDFs in Acrobat. (For information on how to edit text, images, or objects in a PDF, click the appropriate link above.)
Acrobat can easily turn your scanned documents into editable PDFs. When you open a scanned document for editing, Acrobat automatically runs OCR (optical character recognition) in the background and converts the document into editable image and text with correctly recognized fonts in the document. Also, a prompt on upper-right corner appears showing you the recognized OCR language. It also points you to the settings button if you want to change the OCR language.
By default, only the current page is converted to editable text instead of the entire document in one go. As you move from one page to another, the page in focus is made editable.
Play the video to quickly learn how to convert a scanned document into an editable PDF with Acrobat.
Choose Tools > Edit PDF. Acrobat automatically applies OCR to your document and converts it to a fully editable copy of your PDF.
Note:
A prompt on the upper-right corner appears showing you the recognized OCR language. To change the language, click Settings in the prompt or in the right pane. For more information about the various options, see Options for editing scanned documents below.
Click the text element you want to edit and start typing. New text matches the look of the original fonts in your scanned image. For more information on editing text, see Edit text in PDFs.
Choose File > Save As and type a new name for your editable document.
How Do You Edit Videos
When you open a scanned document for editing, the two scan-specific options are displayed in the right pane under Scanned Documents:
● Settings: It shows options to select OCR language, use system fonts, and make all pages editable at one go. For more information, see Settings - OCR language, system fonts, and all pages editable.
How Do You Edit A Document In Pages
● Recognize text: It allows switching from text-to-image or image-to-text editing mode. For more information, see Enable or disable auto-OCR for scanned documents.
Settings - OCR language, system fonts, and all pages editable
Use the settings to change OCR language, choose whether to use system fonts, and make all pages editable at one go. In the right pane, click Settings under Scanned Documents. The dialog box shows the following three settings:
- Recognize Text in (OCR language): By default the OCR language is picked from default locale.
- Use available system font: If this option is checked, during the process of scanned to editable text conversion, the converted text is displayed in a font that is installed on the system and is a closest match to the original font in the scanned page.
- Make all the pages editable: if this option is checked, then all pages of the current document are converted to editable text in one go. It is a relatively slower option. Use this option only if you want to edit all pages or convert all pages to editable text.
Initially, the language is set to the default locale and the other options are disabled. Any changes to these settings remain persistent and are applied when you enter in the edit mode (Tools > Edit PDF).
Turn off or disable automatic OCR for scanned documents
The OCR is turned on by default. Therefore, when you open a scanned document for editing, the current page is converted to editable text. Depending on whether you want to convert your scanned documents to editable text or not, you can turn off/on the automatic OCR option.
- In the right pane, clear the Recognize text checkbox. From next time, Acrobat won't automatically run OCR.
- In the right pane, select the Recognize text checkbox. From next time, Acrobat will automatically run OCR and convert a scanned document to editable text.

